Setting up web applications can be tricky and takes a lot of time.
But it’s much easier with Cloudzy’s One-Click Application (OCA). OCA
helps you quickly set up apps on a Virtual Private Server (VPS). You
don’t need a lot of technical skills or to do complicated steps. This
guide will show you how to deploy Joomla, a popular content management
system, using Cloudzy’s OCA. Whether new or experienced, you’ll have
your Joomla site running quickly.
Prerequisites
Before you start with Joomla OCA on your Cloudzy VPS, make sure you
have these ready:
-
Enough Credit: Your Cloudzy account needs enough
credit to set up and use Joomla OCA. -
Active Account: Your Cloudzy account should be
active and ready. -
Operating System: Joomla OCA works on Ubuntu.
You can choose from Ubuntu 20.04, Ubuntu 22.04, and Ubuntu
24.04.
Step 1: Choosing Your
Application
-
Log in to your Cloudzy dashboard.
-
Click on Applications on the left
sidebar. -
Click on Joomla.

- Click on the DEPLOY SERVICE button under
Joomla.
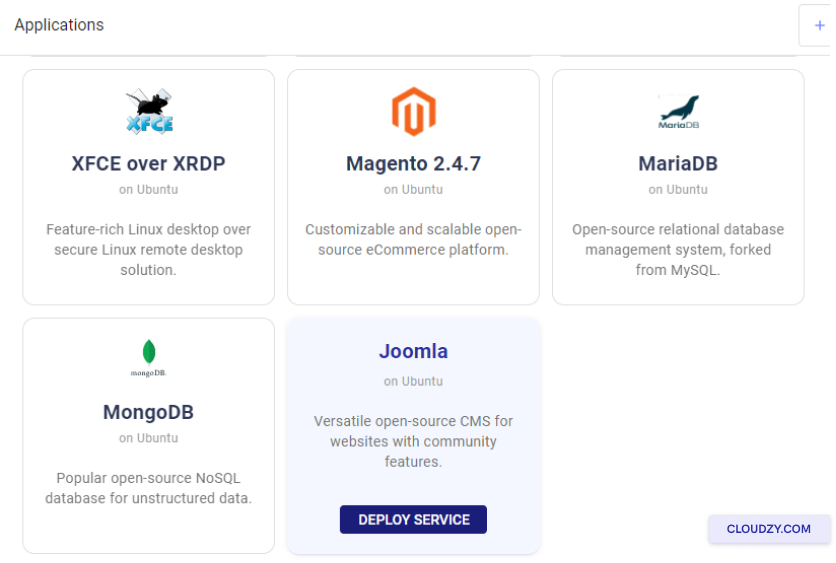
Step 2: Configuring
Your Service
-
You will be taken to the New Service
page. -
Choose your server location.
-
Select the operating system. Joomla is used on Ubuntu, you can
choose from Ubuntu 20.04, Ubuntu 22.04, and Ubuntu 24.04. -
Choose your plan. Pick the one that fits your needs. More vCPUs
and memory will give you a more powerful server.
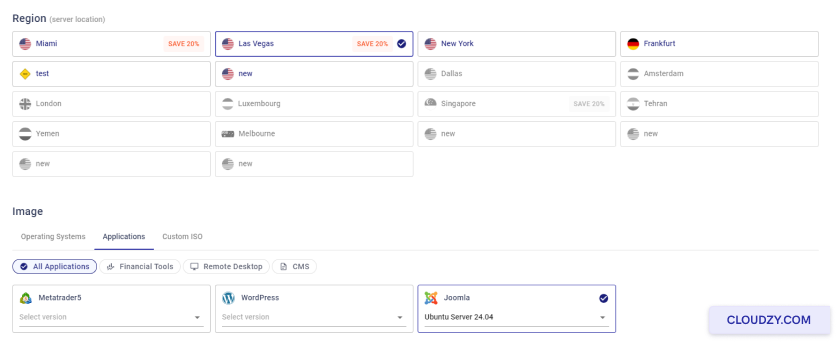
- Set a name for your service in the Hostname
field.
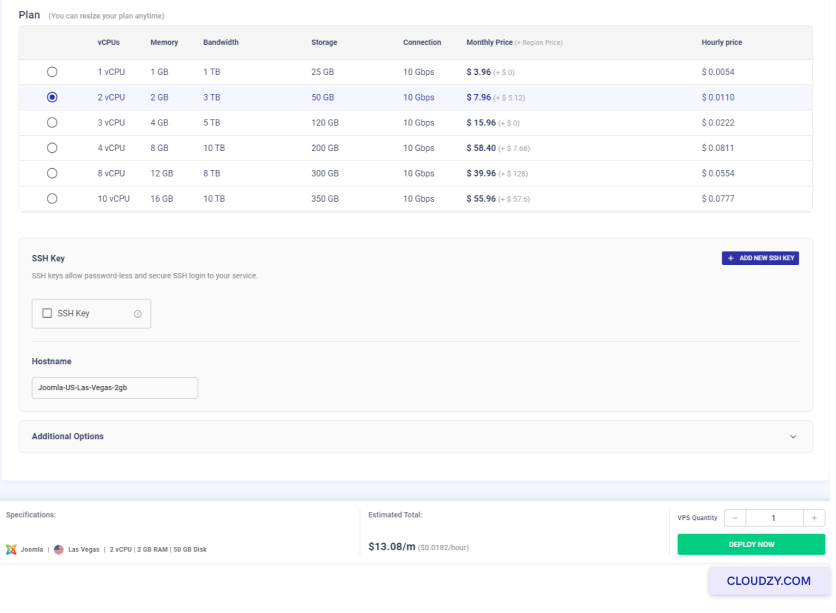
Step 3: Review and
Purchase
-
Review your selections. The monthly and hourly prices will be
shown. Please note that you will not be paying any additional fees for
the CMS. -
Check the Estimated Total price at the
bottom. -
If everything looks good, click on Deploy
Now.
Step 4: Deployment
Process
-
After deploying, a progress bar will appear. It shows steps like
Preparing Network and Preparing
Disk. -
Wait for the progress bar to finish. It will show
Active when your VPS is ready.

Step 5:
Accessing Your Joomla Installation
- Once your VPS is active, you’ll get an IP address, username, and
password. Keep these details safe.
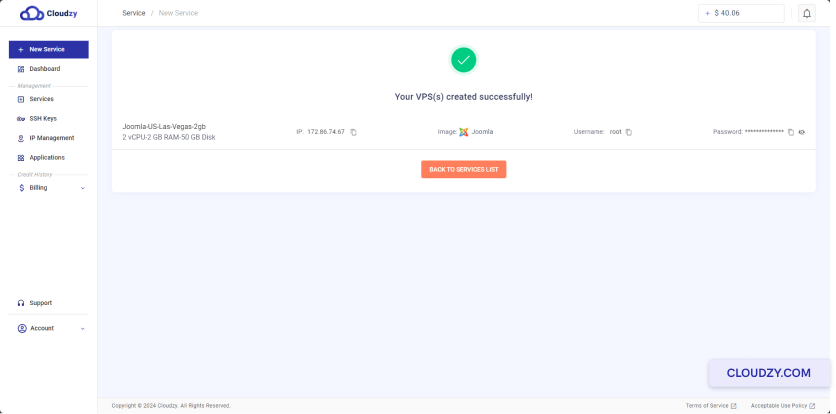
- Enter the IP address in your web browser.
Step 6: Joomla Setup
-
On the setup page, enter your site name.
-
Click Setup Login Data to continue.
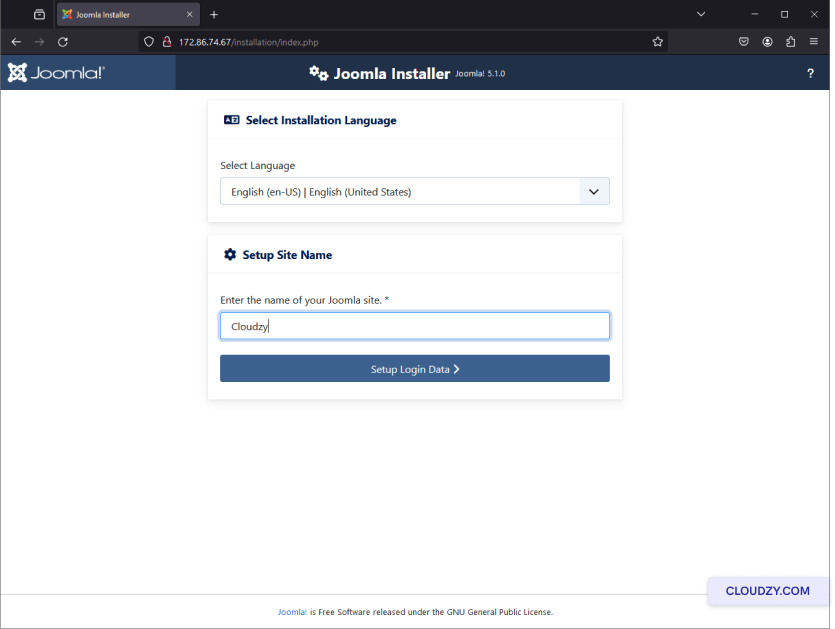
- Enter the required information for your Super User account,
including name, username, password, and email address.

- Click on Setup Database Connection.
Step 7: Database
Configuration
- Enter the database details provided in your VPS’s SSH terminal:
-
Database Type: MySQLi
-
Host Name: joomladb
-
Username: joomla
-
Password: (your password from SSH terminal)
-
Database Name: joomla_db
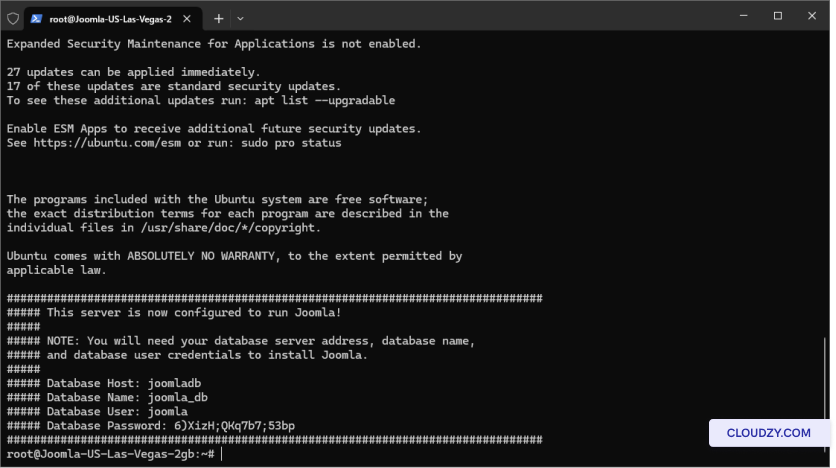
- Click on Install Joomla to start the
installation.
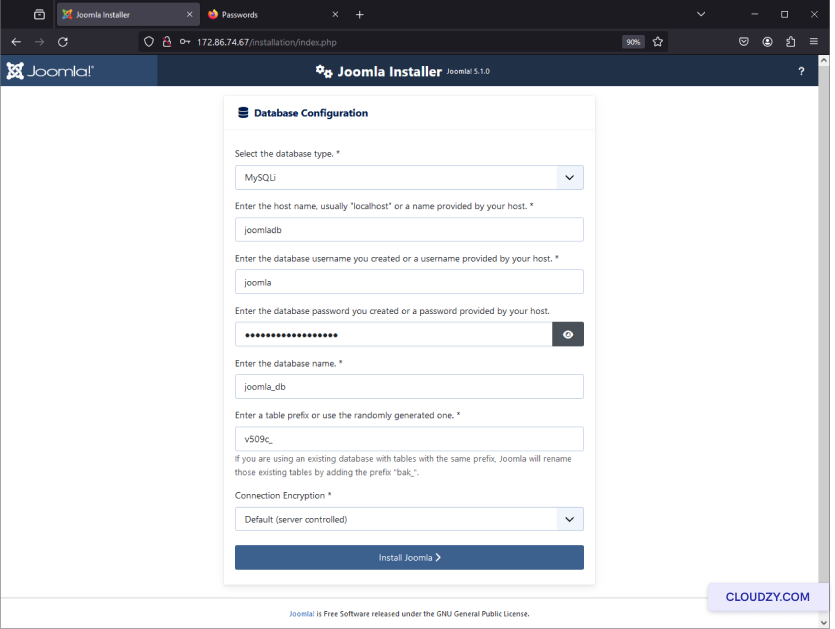
Step 8: Completing
the Installation
- Wait for the installation process to complete. You will see a
progress bar.

- Once the installation is done, you will see a confirmation message
saying Congratulations! Your Joomla site is ready.
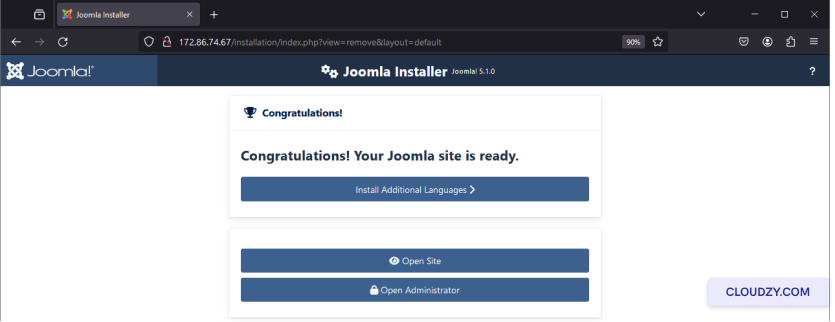
- Click on Open Site to see your new Joomla
site.

- Click on Open Administrator to log in to the Joomla
admin panel.
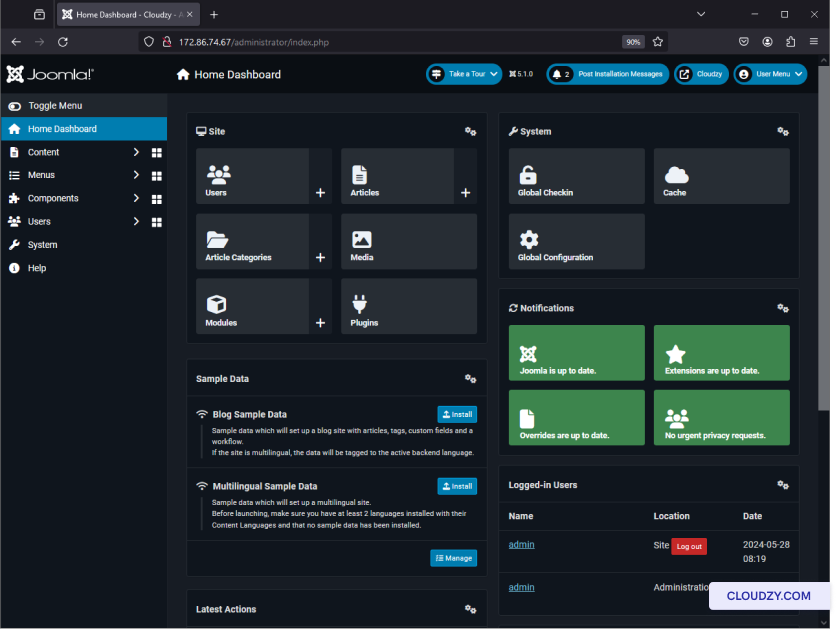
Your Joomla site is ready to go, all set up with Cloudzy’s One-Click
App service. You can start creating content and customizing your site as
you wish. If you need any more information or further assistance, feel
free to contact our support team by submitting a
ticket.