This guide dives into the process of enabling audio during Remote
Desktop sessions. Sometimes, users need to interact visually and
auditory with their remote system. In these situations, audio
transmission from a remote computer to a local device is highly
important. For example, access to the remote system’s sound can enhance
productivity and communication in remote support or collaborative
working environments. This guide will detail the steps to configure both
the remote and local machines for seamless audio integration in Remote
Desktop sessions.
Prerequisites
Before beginning the process, make sure the following prerequisites
are met:
-
Remote Desktop Access: You should have Remote
Desktop access set up between your local and remote computers. -
Administrative Rights: Make sure you have
administrative privileges on remote and local machines to modify system
settings. -
Sound Hardware: The local computer should have
sound hardware (like speakers and microphones). -
Updated Software: Make sure that the local
system is updated with the latest operating system patches and drivers,
especially for sound devices. -
Basic Technical Knowledge: Familiarity with the
Remote Desktop interface and basic computer settings (like sound
configuration).
Step
1: Enable Remote Audio on the Remote Computer
first, establish a Remote Desktop connection to your VPS. Once
connected, follow these steps:
- Access Sound Settings on Remote Computer:
Right-click on the Sound icon in the system tray and
select Sounds. This action opens the Sound
settings window where you can manage audio devices.
- Respond to Audio Service Prompt:
If prompted with a message that the audio service is not running,
click on Yes to enable the Windows Audio Service. This
makes sure that essential audio services for sound playback and
recording are operational.
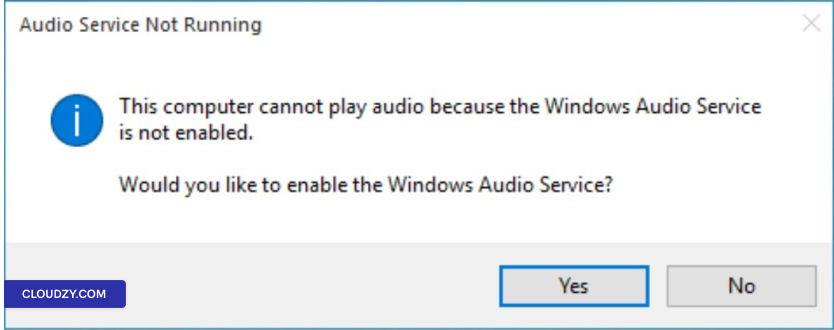
- Manually Enable Audio Services:
If needed, manually start or restart the audio services. Press
Windows Key + R, type services.msc,
and press Enter. Locate Windows Audio
in the list, right-click it, and choose Start or
Restart.
- Set Default Playback and Recording Devices:
Within the Sound settings, under the
Playback tab, make sure the correct playback device is
enabled and set as the default. Similarly, under the
Recording tab, enable and set the default recording
device if necessary.
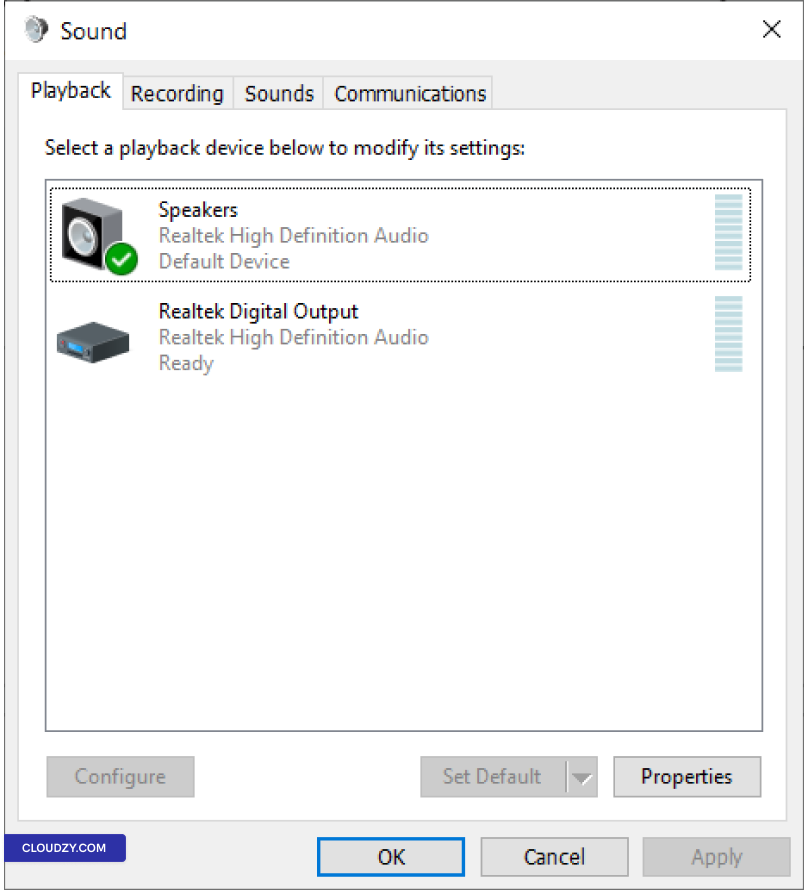
By completing these steps, you make sure the remote computer is
configured to handle audio output and input.
Step 2:
Configure Remote Desktop Client Settings
- Open Remote Desktop Connection Client:
On your local computer, open the Remote Desktop
Connection client. You can find this in the Start menu under
Windows Accessories, or launch it by typing
mstsc in the Run dialog (Windows Key +
R).
- Access Advanced Settings:
Before connecting, click on Show Options to reveal
more settings. This expands the interface to include additional
configuration options.
- Navigate to Local Resources:
Go to the Local Resources tab. This tab contains
settings for local devices and resources, including audio.
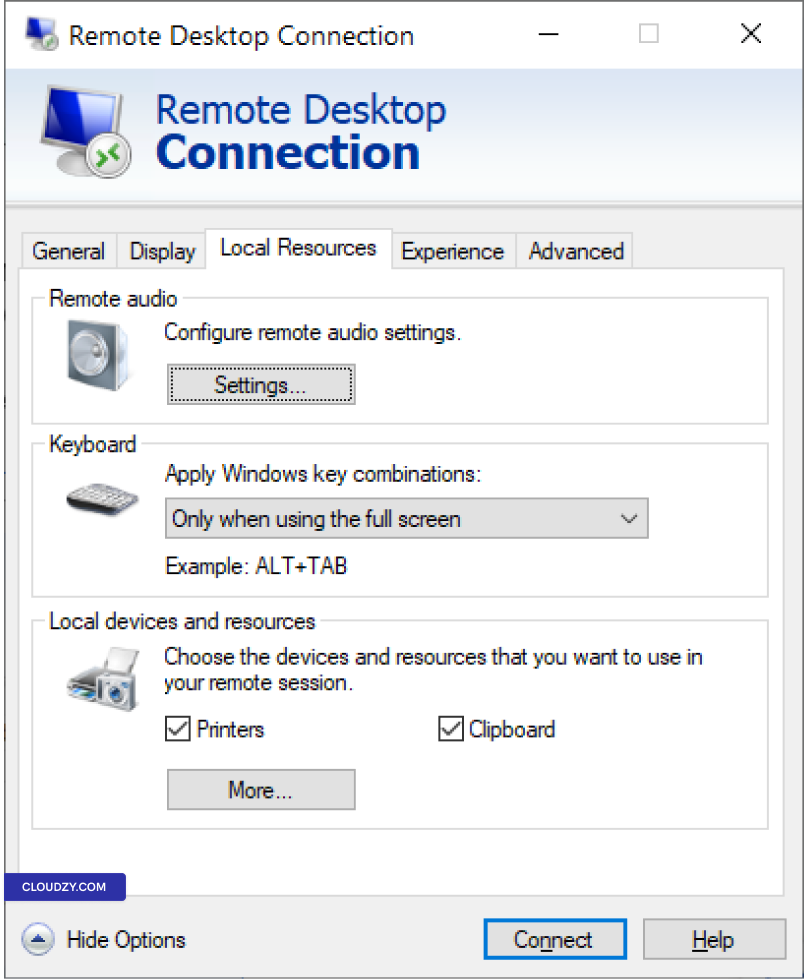
- Configure Remote Audio Settings:
Click on the Settings button under the
Remote audio section.
Here, select Play on this computer for audio
playback. Now, your local computer’s speaker will play the audio.
Optionally, if you want to use a microphone connected to your local
computer for audio input on the remote computer, select Record
from this computer.
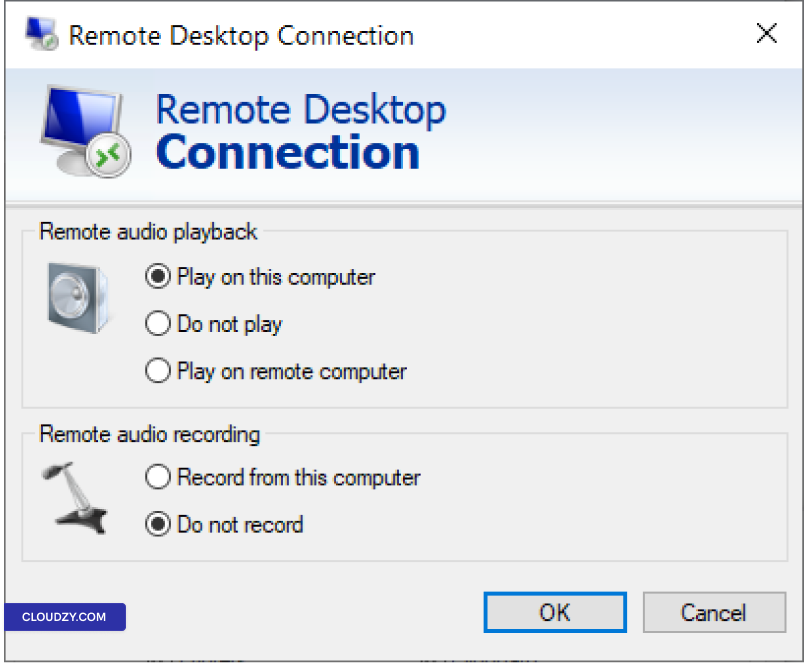
- Save and Connect:
Save these settings and then proceed to connect to the remote
computer as usual.
These settings adjustments on the Remote Desktop client make sure
that audio is transmitted from the remote computer to your local machine
during Remote Desktop sessions. If you need any more information or
further assistance, feel free to contact our support team by submitting a
ticket.