In the dynamic realm of remote server management, secure access to
Linux VPS instances from Android devices is essential. While Android
doesn’t provide a built-in SSH client, third-party apps come to the
rescue. Among these apps, JuiceSSH stands out as a reliable and
feature-rich SSH client for Android. This guide will walk you through
using JuiceSSH to establish secure connections to Linux VPS instances
using SSH keys. By following these steps, you can enhance your server’s
security and efficiently manage your VPS, all from the convenience of
your Android device. Let’s dive into the world of JuiceSSH and SSH keys
for secure and streamlined server management on Android.
Understanding
JuiceSSH
JuiceSSH is a robust SSH client application specifically designed for
Android devices. Given that Android lacks a built-in SSH client,
JuiceSSH steps in to offer a secure and feature-rich command-line
interface for effectively managing Linux VPS instances. Unlike the
common assumption, JuiceSSH provides the valuable capability to generate
SSH keys within its interface. This empowers users to create SSH key
pairs directly from the application, streamlining the process and
enhancing security. Additionally, JuiceSSH allows you to import existing
keys generated on your computer. This functionality facilitates the
effortless establishment of secure connections to your servers without
the need for passwords. By exploring the capabilities of JuiceSSH,
including its SSH key generation feature, you will unlock the potential
of seamless and secure server management directly from your Android
device.
Installing JuiceSSH
To connect to your Linux VPS with SSH keys on your Android device, install
JuiceSSH from the Google Play Store.
Generating SSH Keys
Before utilizing JuiceSSH to connect to your Linux VPS securely, you
must first generate SSH keys. So, follow these steps:
-
Open JuiceSSH and navigate to the Manage
Connections section. -
Swipe to the right to access the Identities
page. -
Tap the + button located in the lower right
corner. -
In the New Identity section, assign a
descriptive Nickname for your key and input your
desired username (e.g., root).
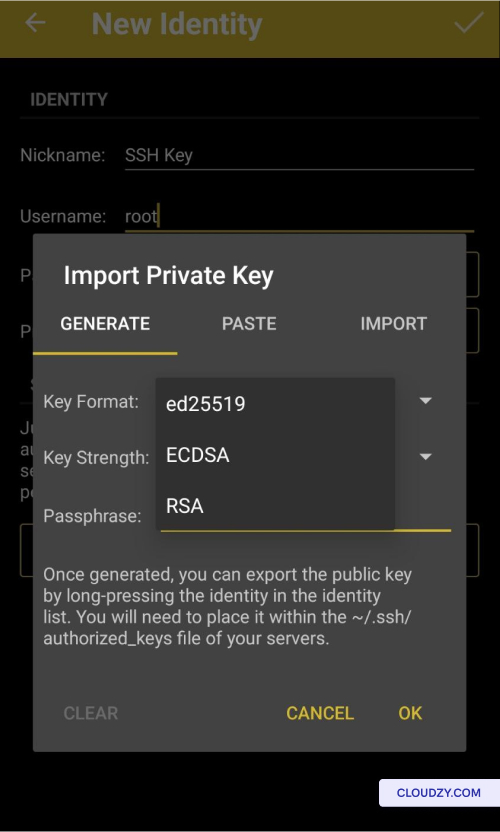
-
In the Private Key section, tap on SET
(OPTIONAL) and select your preferred key format from the
available options (ed25519, ECDSA, or RSA). -
Enhance the security of your private key by setting a
passphrase. -
Confirm your choices by tapping on OK.
⚠️ Important: Never share your private key with
anyone!
Exporting SSH Public
Keys
To export your SSH public keys from JuiceSSH and prepare for their
import into the Cloudzy portal (covered in the following section), you
can follow these steps:
-
Open JuiceSSH and go to the Manage Connections
section. -
Swipe to the right to access the Identities
page. -
Long-press on the identity that corresponds to the SSH keys you
want to export. This identity contains crucial information like SSH Keys
and usernames.
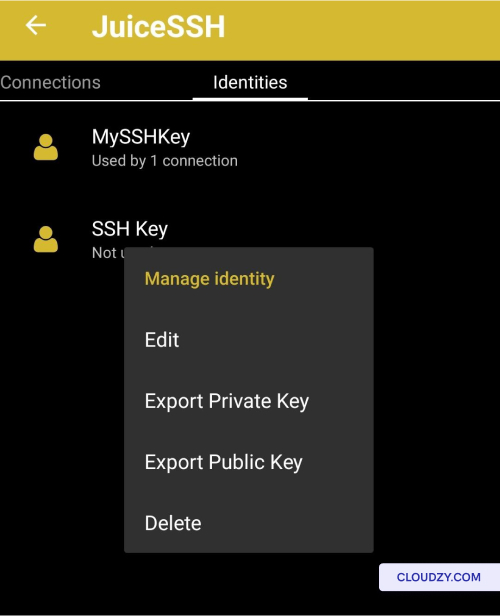
- Select the option labeled Export Public Key.
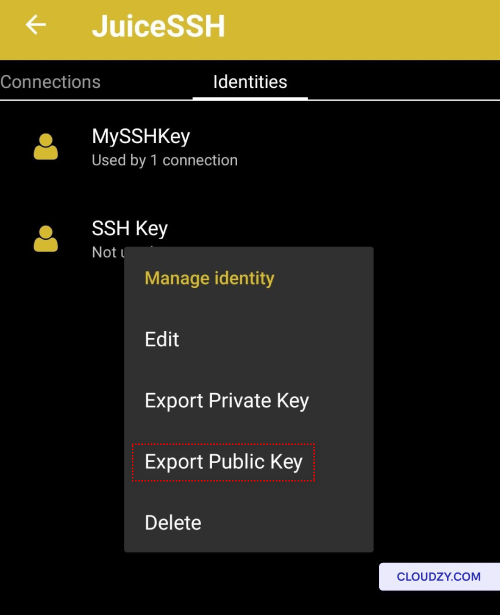
-
Input the passphrase for your Private Key when prompted.
-
The next steps can vary depending on your preferences. One
approach is to send the SSH Public Key contents to your Notes App or
email it to yourself. Alternatively, you can choose other methods that
are convenient for saving the SSH Public Key contents.
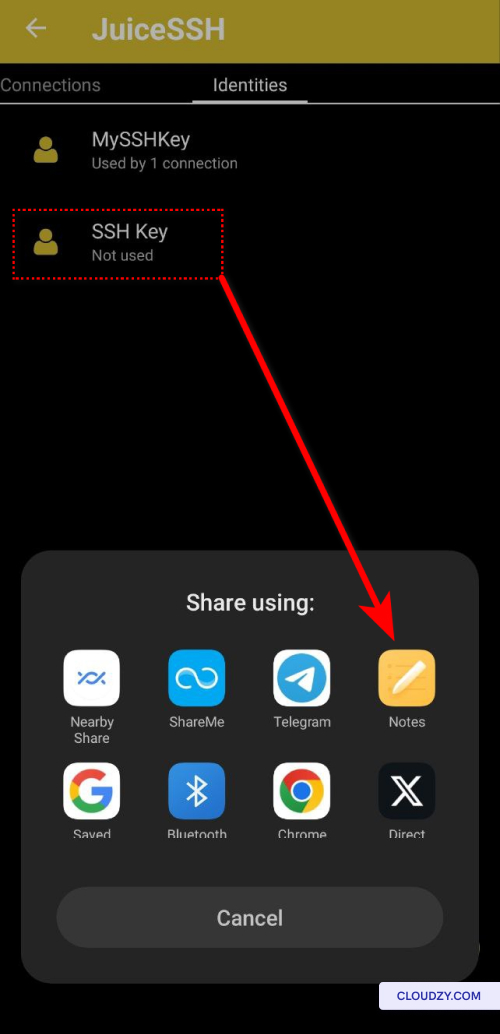
By carrying out these steps, you’ll export your SSH public keys from
JuiceSSH, enabling you to proceed with their import into the Cloudzy
portal in the upcoming section. This process will be integral for
securing and streamlining your server management activities.
Importing
Your SSH Key to the Cloudzy Portal
Now, import the copied SSH key to the Cloudzy Portal for secure
server management:
-
After copying the SSH key to the clipboard, return to your
Cloudzy account page. -
In the left sidebar, choose SSH Keys and click
on NEW SSH KEY in the top right corner. -
Name your key descriptively and paste the SSH Public Key contents
into the Public Key area.
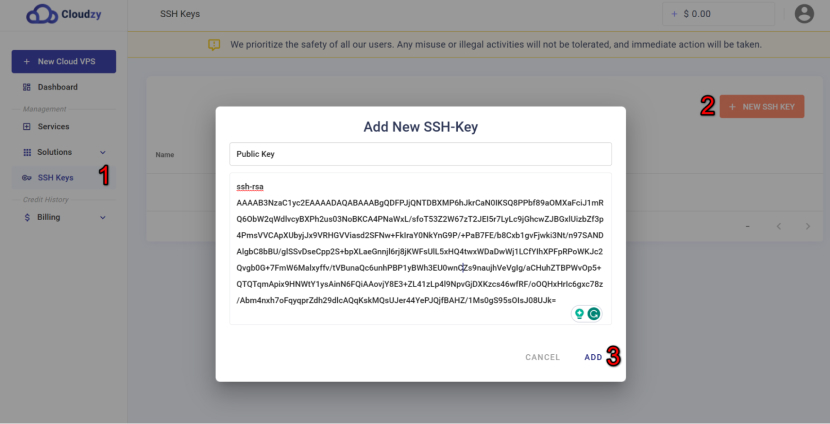
With your SSH key successfully imported, you’re well-prepared for
streamlined VPS creation and heightened server security.
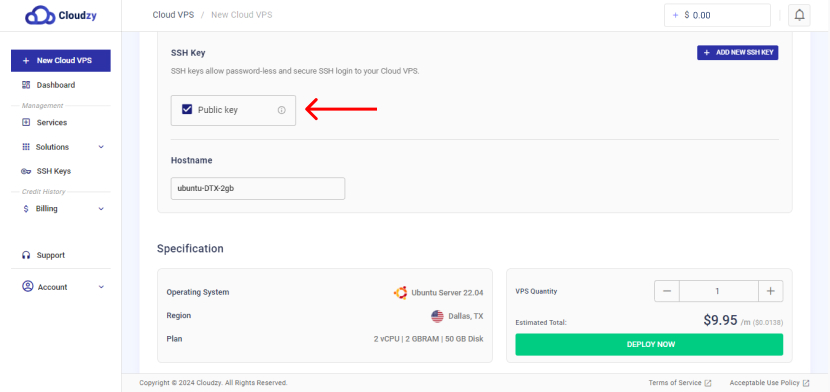
Connecting to Your
VPS
To connect to your VPS via JuiceSSH after importing the public key to
the Cloudzy Portal, follow these steps:
-
Open JuiceSSH and navigate to the Manage
Connections section. -
Tap the + button located in the lower right
corner. -
On the New Connection page, choose a nickname
for the connection (optional).
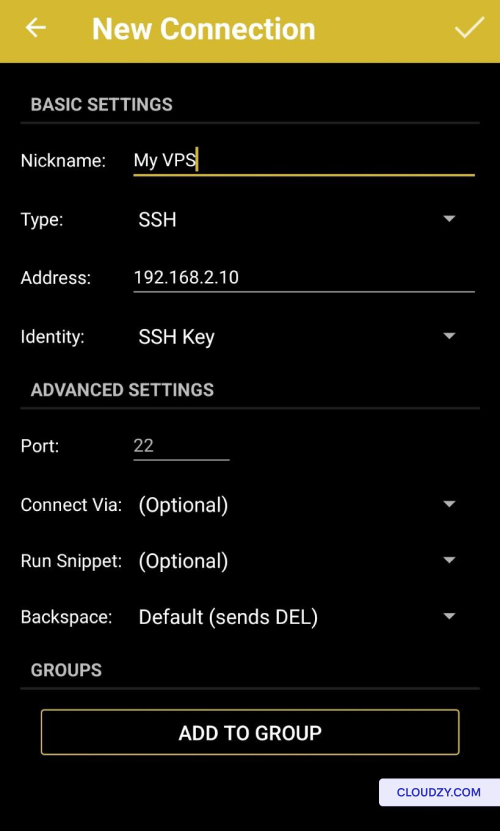
-
Input the IP address of your VPS or the hostname associated with
your IP address. -
Select your SSH Key from the Identity
options. -
Verify and confirm the SSH port for your VPS (default is usually
22). -
Touch the checkmark symbol (✔) in the top right corner to save
the new connection. -
After being redirected to the Connections tab,
select your VPS connection to initiate the connection.
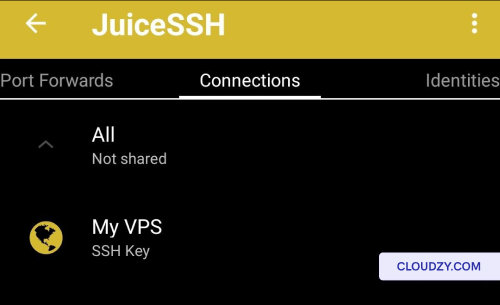
By following these steps, you’ll be able to establish a secure
connection to your VPS using JuiceSSH, leveraging the SSH public key you
imported to the Cloudzy Portal. If you need any more information or
further assistance, feel free to contact our support team by submitting a
ticket.